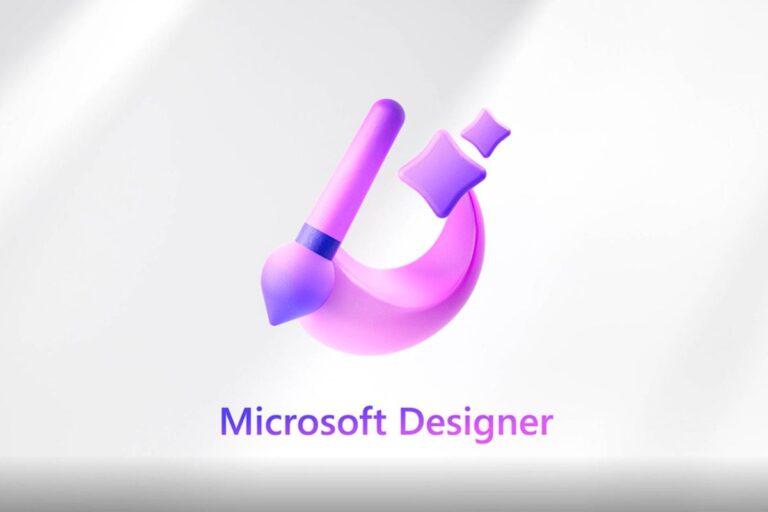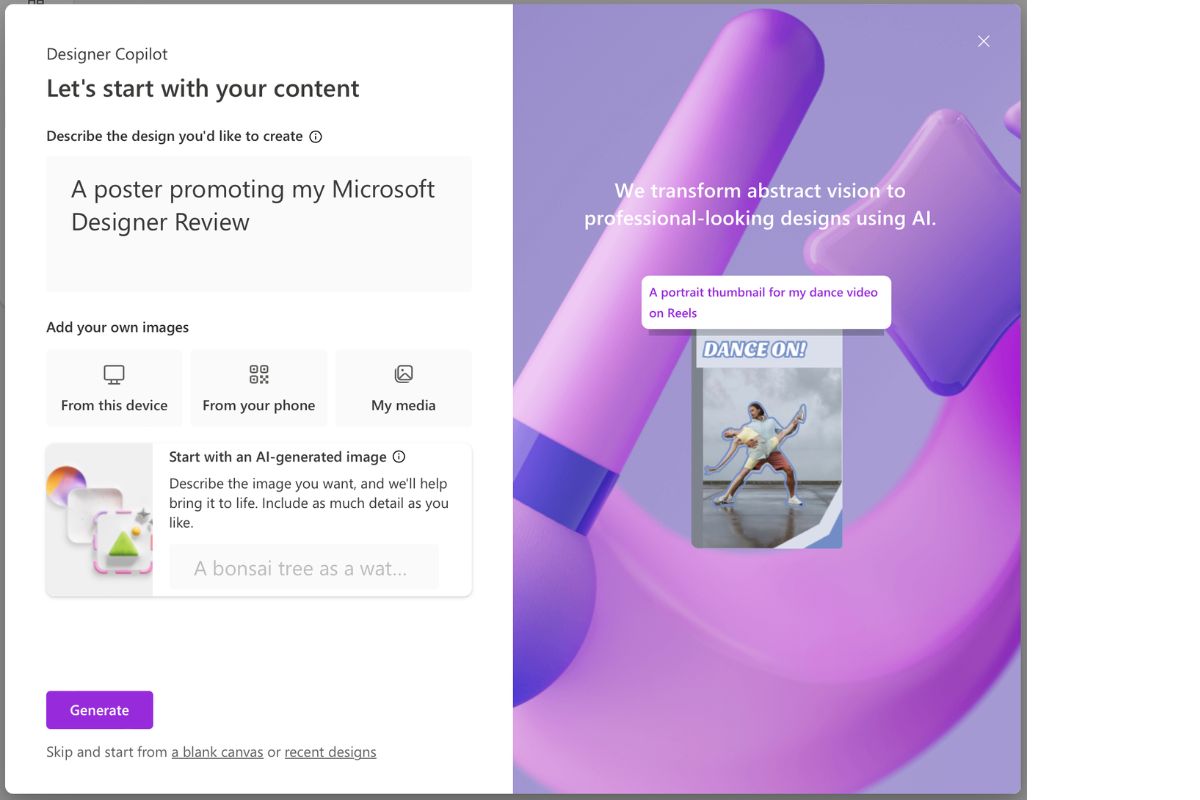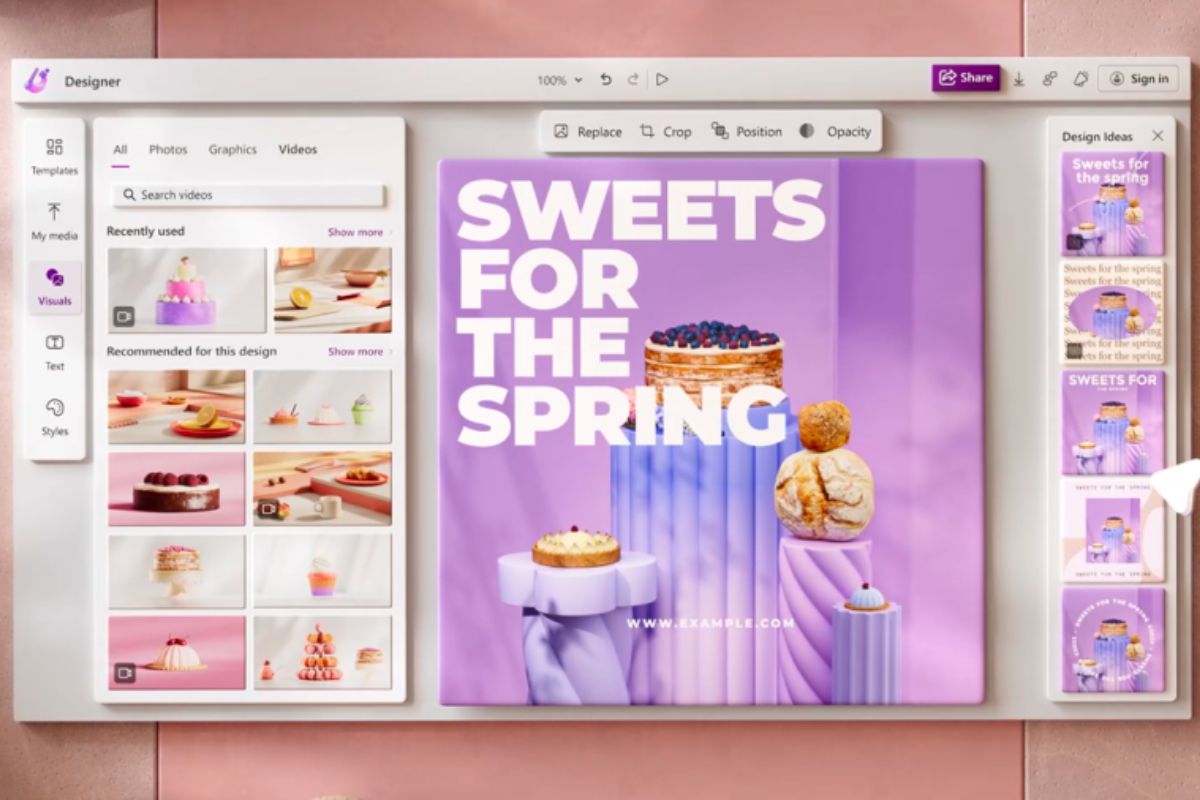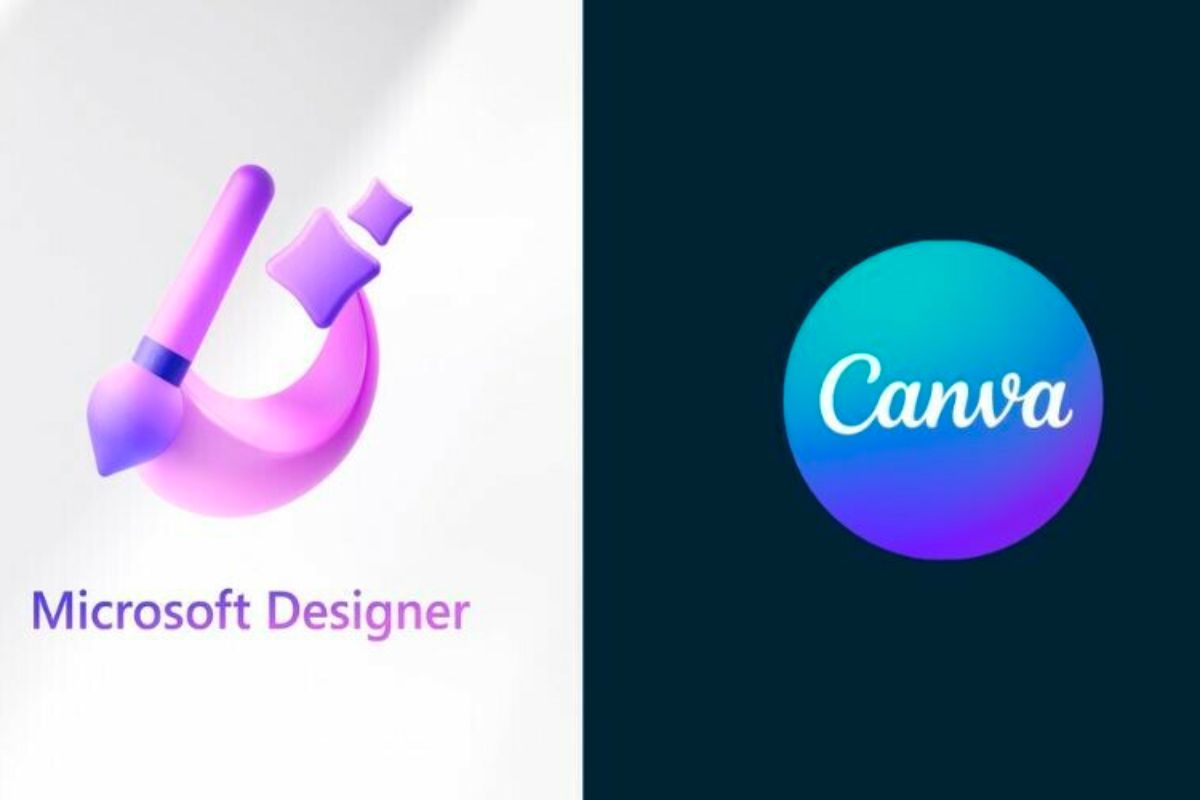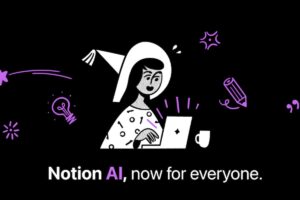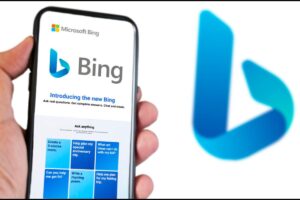Microsoft Designer là một công cụ AI sáng tạo và mạnh mẽ giúp người sáng tạo và nhà thiết kế xây dựng các ứng dụng và trang web trực quan tuyệt đẹp. Hướng dẫn chuyên sâu này sẽ hướng dẫn bạn về các yếu tố cần thiết của Microsoft Designer và cung cấp các mẹo để tận dụng tối đa các tính năng nâng cao của nó.
Giới thiệu về Microsoft Designer
Microsoft Designer là một công cụ thiết kế đa năng kết hợp sức mạnh của đồ họa vector với giao diện thân thiện với người dùng. Nó cho phép các nhà thiết kế tạo hình ảnh cấp độ chuyên nghiệp cho các ứng dụng, trang web và các sản phẩm kỹ thuật số khác nhau một cách dễ dàng.
Các tính năng chính
- Giao diện người dùng trực quan cho trải nghiệm thiết kế liền mạch
- Thư viện phong phú các yếu tố và mẫu thiết kế
- Các tính năng cộng tác mạnh mẽ cho các dự án nhóm
- Khả năng tương thích với các định dạng tệp phổ biến để dễ dàng nhập và xuất
- Tích hợp với bộ Microsoft 365 để nâng cao năng suất
Thiết lập Microsoft Designer
Để bắt đầu với Microsoft Designer, hãy làm theo các bước sau:
- Truy cập trang web Microsoft Designer và đăng ký tài khoản.
- Tải xuống phiên bản mới nhất của Microsoft Designer cho hệ điều hành của bạn (Windows, macOS hoặc Linux).
- Cài đặt phần mềm bằng cách làm theo hướng dẫn trên màn hình.
- Khởi chạy Microsoft Designer và đăng nhập bằng thông tin đăng nhập tài khoản Microsoft của bạn.
Khám phá Giao diện và Công cụ
Giao diện của Microsoft Designer được thiết kế để mang lại hiệu quả, cung cấp quyền truy cập nhanh vào bộ công cụ và tính năng toàn diện của nó. Trong phần này, chúng ta sẽ khám phá các thành phần chính của giao diện và làm nổi bật các chức năng của chúng.
Các thành phần chính
Thanh công cụ (Toolbar): Thanh công cụ, nằm ở đầu màn hình, cung cấp quyền truy cập vào các công cụ cần thiết, chẳng hạn như công cụ chọn, vẽ và văn bản. Nó cũng chứa các tùy chọn để điều chỉnh các lớp, căn chỉnh, v.v.
Canvas: Canvas là không gian làm việc trung tâm nơi bạn tạo và chỉnh sửa thiết kế của mình. Bạn có thể phóng to và thu nhỏ, xoay và thao tác các đối tượng trực tiếp trên canvas.
Trình kiểm tra (Inspector): Trình kiểm tra, ở bên phải màn hình, chứa các bảng cung cấp khả năng kiểm soát chi tiết đối với các thuộc tính của đối tượng được chọn, chẳng hạn như tô, nét và hiệu ứng.
Bảng điều khiển lớp (Layers Panel): Bảng điều khiển này, cũng ở phía bên phải, hiển thị chế độ xem phân cấp của các lớp trong thiết kế của bạn, cho phép bạn tổ chức và quản lý dự án của mình một cách hiệu quả.
Thư viện (Asset Library): Thư viện có thể truy cập qua một tab ở bên trái, cung cấp một bộ sưu tập lớn các yếu tố, biểu tượng và mẫu thiết kế dựng sẵn mà bạn có thể dễ dàng kéo và thả vào dự án của mình.
Cách tạo dự án đầu tiên
Bây giờ bạn đã quen thuộc với giao diện của Microsoft Designer, đã đến lúc tạo dự án đầu tiên của bạn. Thực hiện theo các bước sau:
- Nhấp vào “Tệp” > “Mới” để mở hộp thoại Dự án mới.
- Chọn một mẫu hoặc bắt đầu với một khung vẽ trống bằng cách chọn “Kích thước tùy chỉnh”.
- Chỉ định kích thước và độ phân giải của canvas của bạn.
- Nhấp vào “Tạo” để bắt đầu thiết kế.
Mẹo để thiết kế hiệu quả
- Sử dụng lưới và các hướng dẫn để căn chỉnh các đối tượng và duy trì tính nhất quán về hình ảnh.
- Nhóm các yếu tố liên quan lại với nhau để giữ cho các lớp của bạn được sắp xếp.
- Tận dụng các phím tắt để tăng tốc quy trình làm việc của bạn.
- Lưu thiết kế thường xuyên
Kỹ thuật nâng cao và phương pháp tốt nhất
Khi bạn trở nên quen thuộc hơn với Microsoft Designer, bạn sẽ muốn khám phá các kỹ thuật nâng cao và các phương pháp hay nhất để nâng cao thiết kế và tối ưu hóa quy trình làm việc của mình. Trong phần này, chúng ta sẽ thảo luận về một số chiến lược hiệu quả nhất để đưa dự án của bạn lên một tầm cao mới.
Sử dụng các công cụ Vector nâng cao
Microsoft Designer tự hào có một bộ công cụ vectơ mạnh mẽ cho phép bạn tạo các thiết kế phức tạp với độ chính xác. Dưới đây là một số công cụ vectơ nâng cao mà bạn nên làm quen với:
- Công cụ Pen (Pen Tool): Công cụ Pen cho phép bạn tạo các hình dạng và đường dẫn tùy chỉnh với các đường cong Bezier. Nắm vững Công cụ Bút là điều cần thiết để đạt được sự kiểm soát chính xác đối với các thiết kế của bạn.
- Thao tác đường dẫn (Path Operations): Sử dụng các thao tác đường dẫn, chẳng hạn như hợp, trừ, cắt và chia, để kết hợp và sửa đổi các hình dạng theo những cách phức tạp.
- Chỉnh sửa nút (Node Editing): Tinh chỉnh đường dẫn của bạn bằng cách thao tác với các nút riêng lẻ, điều chỉnh tay cầm và áp dụng các loại góc và đường cong.
Tận dụng các biểu tượng và thành phần
Các biểu tượng và thành phần có thể giúp hợp lý hóa quy trình thiết kế của bạn bằng cách cho phép bạn sử dụng lại và cập nhật các yếu tố thiết kế trong dự án của mình. Dưới đây là cách tận dụng tối đa các tính năng này:
- Biểu tượng (Symbols): Tạo biểu tượng cho các phần tử được sử dụng thường xuyên, chẳng hạn như biểu tượng, nút hoặc logo. Khi bạn cập nhật một biểu tượng, tất cả các phiên bản của biểu tượng đó sẽ được cập nhật tự động.
- Thành phần (Components): Thành phần tương tự như biểu tượng nhưng mang lại sự linh hoạt hơn. Chúng có thể có nhiều trạng thái và biến thể, khiến chúng trở nên lý tưởng để tạo các yếu tố tương tác như menu điều hướng và danh sách thả xuống.
Tối ưu hóa cho hiệu suất
Khi các thiết kế của bạn trở nên phức tạp hơn, điều cần thiết là phải tối ưu hóa chúng để đạt được hiệu suất nhằm đảm bảo trải nghiệm mượt mà. Hãy xem xét các mẹo sau để cải thiện hiệu suất của các dự án Microsoft Designer của bạn:
- Tối ưu hóa lớp (Layer Optimization): Giữ số lượng lớp của bạn ở mức tối thiểu bằng cách hợp nhất, làm phẳng hoặc tạo điểm ảnh các lớp không cần thiết. Ngoài ra, hãy sắp xếp các lớp của bạn bằng cách sử dụng các nhóm và quy ước đặt tên để điều hướng dễ dàng hơn.
- Hiệu ứng hiệu quả (Efficient Effects): Sử dụng ít hiệu ứng và tránh áp dụng nhiều hiệu ứng cho một đối tượng. Thay vào đó, hãy kết hợp các hiệu ứng vào một lớp duy nhất hoặc sử dụng các kỹ thuật thay thế, như cắt hoặc chế độ hòa trộn.
- Cài đặt xuất (Export Settings): Khi xuất nội dung thiết kế của bạn, hãy chọn định dạng tệp thích hợp và cài đặt tối ưu hóa để giảm kích thước tệp mà không làm giảm chất lượng.
Cộng tác và Chia sẻ
Một trong những tính năng nổi bật của Microsoft Designer là khả năng cộng tác và chia sẻ mạnh mẽ. Trong phần này, chúng ta sẽ thảo luận về cách làm việc hiệu quả với các thành viên trong nhóm và chia sẻ thiết kế của bạn với các bên liên quan.
Cộng tác thời gian thực
Microsoft Designer cho phép bạn cộng tác với các thành viên trong nhóm trong thời gian thực, hợp lý hóa quy trình thiết kế và đảm bảo mọi người luôn đồng bộ. Để bắt đầu một phiên hợp tác:
- Nhấp vào “Tệp” > “Cộng tác” để tạo liên kết cộng tác.
- Chia sẻ liên kết với các thành viên trong nhóm của bạn, những người có thể tham gia phiên bằng cách mở liên kết trong Microsoft Designer.
- Làm việc cùng nhau trên thiết kế, với các thay đổi xuất hiện ngay lập tức cho tất cả các cộng tác viên.
Chia sẻ và xuất
Microsoft Designer cung cấp nhiều tùy chọn để chia sẻ và xuất thiết kế của bạn. Dưới đây là một số phương pháp phổ biến:
- Liên kết có thể chia sẻ: Tạo liên kết có thể chia sẻ tới dự án của bạn, cho phép các bên liên quan xem và nhận xét về thiết kế của bạn trong trình duyệt web của họ.
- Định dạng xuất: Xuất thiết kế của bạn ở nhiều định dạng tệp khác nhau, chẳng hạn như PNG, JPEG, SVG hoặc PDF, tùy thuộc vào nhu cầu của bạn.
- Mã Nhúng: Nhúng trực tiếp thiết kế của bạn vào trang web hoặc ứng dụng bằng cách sử dụng mã HTML và CSS được cung cấp.
Microsoft Designer và Canva: Nền tảng thiết kế nào tốt hơn?
Rõ ràng là mỗi nền tảng đều có điểm mạnh và điểm yếu. Sự lựa chọn giữa hai cuối cùng phụ thuộc vào nhu cầu và sở thích cụ thể của bạn.
Microsoft Designer là một lựa chọn tuyệt vời cho những người dùng đã quen thuộc với các ứng dụng Microsoft 365 và yêu cầu tích hợp liền mạch với bộ ứng dụng này. Hỗ trợ thiết kế do AI cung cấp và các công cụ cộng tác mạnh mẽ cũng có lợi cho những người làm việc theo nhóm và cần tạo nội dung chuyên nghiệp một cách nhanh chóng.
Mặt khác, Canva phù hợp hơn với những người dùng ưu tiên giao diện thân thiện với người dùng, thư viện lớn các yếu tố thiết kế và tối ưu hóa phương tiện truyền thông xã hội. Tính dễ sử dụng và nhiều lựa chọn mẫu phong phú của Canva khiến nó trở thành lựa chọn lý tưởng để tạo đồ họa trực quan hấp dẫn, đặc biệt đối với những người có kinh nghiệm thiết kế hạn chế.
Cả Microsoft Designer và Canva đều cung cấp các công cụ có giá trị cho thiết kế đồ họa, đáp ứng các nhu cầu khác nhau của người dùng. Đánh giá các yêu cầu, quy trình làm việc và tùy chọn của bạn để xác định nền tảng nào phù hợp nhất với bạn. Bằng cách chọn công cụ thiết kế phù hợp, bạn có thể hợp lý hóa quy trình sáng tạo của mình và tạo ra đồ họa tuyệt đẹp.
Microsoft Designer là một công cụ vô giá dành cho các nhà thiết kế đang tìm cách tạo hình ảnh tuyệt đẹp cho các ứng dụng, trang web và sản phẩm kỹ thuật số. Bằng cách nắm vững giao diện, công cụ và kỹ thuật được nêu trong hướng dẫn này, bạn sẽ tiếp tục khai thác toàn bộ tiềm năng của Microsoft Designer và nâng tầm thiết kế của mình.